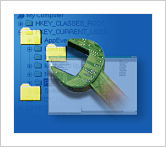optimize windows - turning off startup programs

" your system is too slow ??".
“yes !! Look how much time it takes to startup.”
- It may be because you have enabled too many startup programs, that is, programs that launch automatically when you start your computer.
These programs can bog down your system resources, and...





.png)